如何上传文件到VMware ESX 3i Server
VMware ESX Server 3i可以说是VMware ESX Server3.5的精简版,既可以嵌入到服务器硬件中,也可以通过ISO安装文件被安装到服务器中。Linux之类的服务控制台可以提供对虚拟机文件系统的OS级的访问权限,如果ESX Server 3i没有这样的服务控制台之类,它将会有一些缺陷。在ESX Server中上传和下载文件时使用的传统工具和方法对ESX Server 3i并不起作用。在本文中,TechTarget中国的特约虚拟化专家David Davis将演示如何在VMware ESX Server 3i中上传和下载文件。
ESX Server中传输文件的传统方法
假设你想将一台虚拟机从VMware ESX Server传输到新的VMware ESX Server系统中。当然,如果它们在同一SAN中,共享同样的SAN LUN,那么它们就可以访问同样的虚拟机。在这种情况下,没有任何传输问题,因为你可以利用“添加到目录”将新的虚拟机添加到你的3i服务器中。
但是,如果要将虚拟机子机传输到使用不同SAN或SAN LUN的3i服务器中,该怎么做呢?如果要将ISO文件传输到3i服务器以便可以启动操作系统和创建新虚拟机,又该怎么做呢?通常,人们是通过SCP(Secure Copy protocol或安全拷贝协议)应用来转移数据的。然而你应该知道,并没有SCP服务器或任何其它文件传输装置可以为3i服务器传输数据。
通过数据存储浏览器上传文件
幸好,我们还有数据存储浏览器(data store browser)可以向ESX Server 3i上传文件和整个文件夹。要上传文件时,打开VMware Infrastructure Client,选择你的VMware Server 3i,到“摘要”中查看数据存储。
假定要将一个Fedora Core ISO文件放到3i服务器的本地磁盘。那么,双击你要存放的数据存储区(datastore),如下图所示:
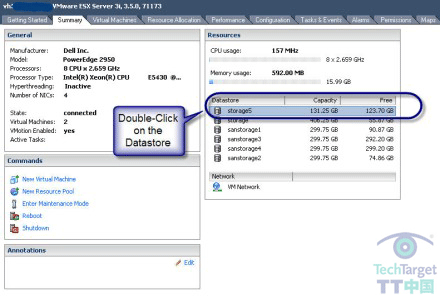
双击数据存储区之后,会出现一个数据存储浏览器。在数据存储浏览器中,点击“上传文件”或“上传文件夹”,然后选择要上传的文件。如果要上传某个包含虚拟子OS所有相关文件的文件夹,可以使用“上传文件夹”选项一次性传输所有这些文件。具体情况如下图所示:
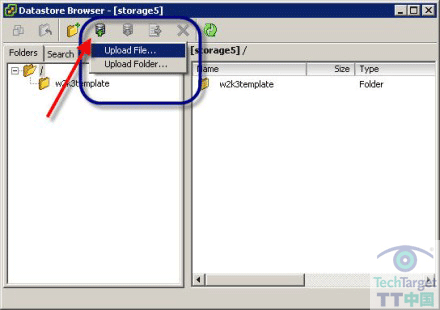
我选择上传的是Fedora Core Linux安装DVD ISO文件。这个文件有3.5GB之大,不过只需大概5分钟就能完成上传。如下是上传时的状态信息框:
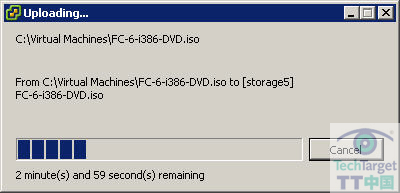
上传完成后,是这样的:
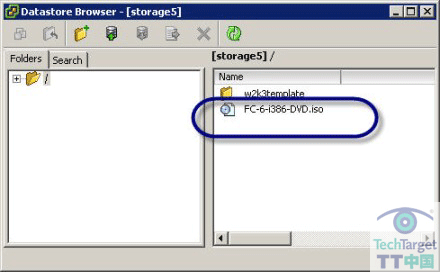
ISO上传到服务器后,就可以在VMware ESX Server 3i中用它来安装Virtual Guest OS了。或者如果上传的是VMX和VMDK,还可以将它们添加到目录,启动上传的Guest虚拟机。如果你想下载文件,只需右击要下载的文件,点击下载即可。如下图所示:
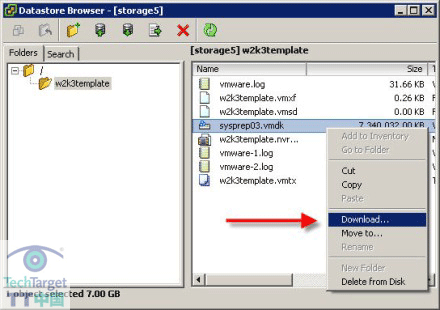
3i的使用与我们所习惯的使用方法不太一样。过去,我们会使用SCP,但是现在3i的新方法会带来很多好处。对于新手来说,一旦了解怎样操作,上传文件就很简单了。没有单独的SCP应用安装,也没有单独的登陆。与我们这里演示的数据存储浏览器的上传功能相比,SCP的使用要复杂的多。